![]()
![]()
Access: If you are an Administrator, House Supervisor, Manager, or Director, with supervisory oversight of an employee, you may approve or deny submitted requests depending on your assigned permissions.
The department Approver can confirm or deny employee requests from the Requests > Submitted Requests screen, or directly from the notification e-mail sent to the Approver.
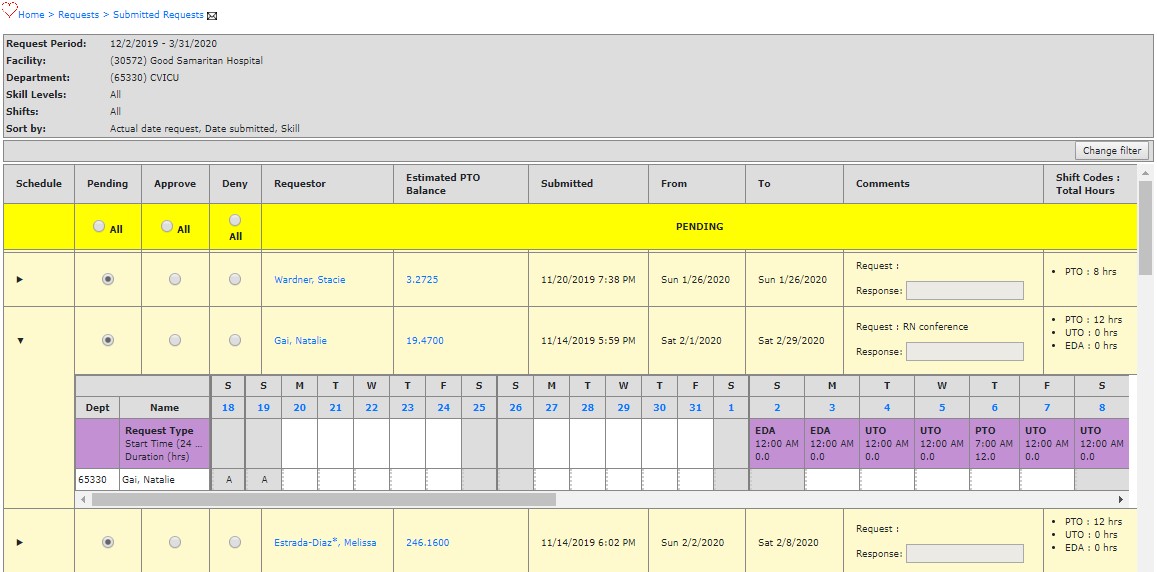
Pending Requests Displaying the Employee's Schedule for the Requested Time.
When an employee is requesting Paid Time Off, their current PTO balance displays on the request screen. To ensure the employee will have accrued enough PTO to cover future requested time, click the number in the Estimated PTO Balance column.
Note: If you approve an employee’s time off request for a date on which the employee already has a productive shift scheduled, the employee Assignment Notes will list both the cancelled productive shift and the approved non-productive shift
The PTO Balance grid* displays additional PTO information including the current balance, the employee's pay period accrual, previously approved PTO, and estimated PTO balances for the next 26 pay periods.
The pay period in which the request occurs is highlighted, allowing the Approver to quickly confirm whether the employee will have the required number of PTO hours to cover the request.
*The PTO Balance grid only displays for HCA facilities utilizing the Global Human Resources (GHR) system.
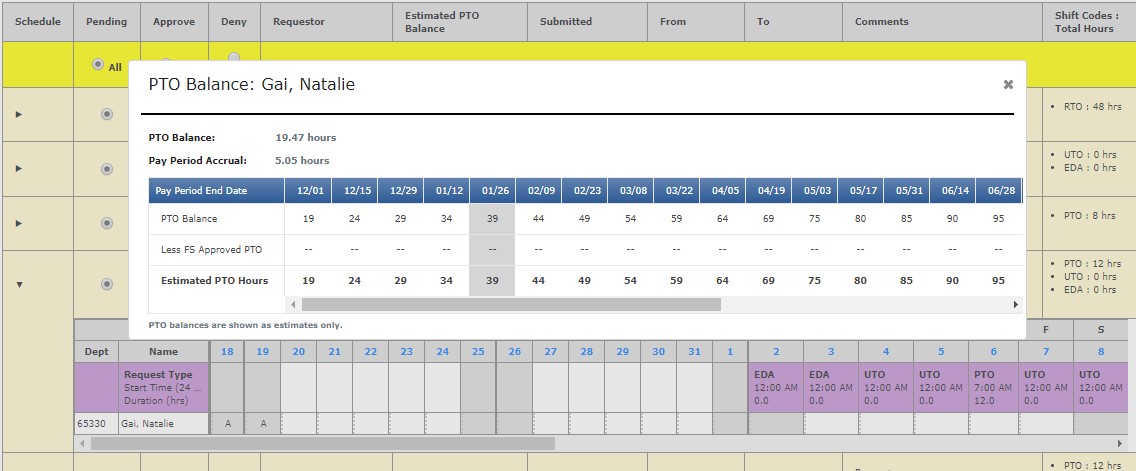
PTO Balance Grid with Requested Date Pay Period Highlighted
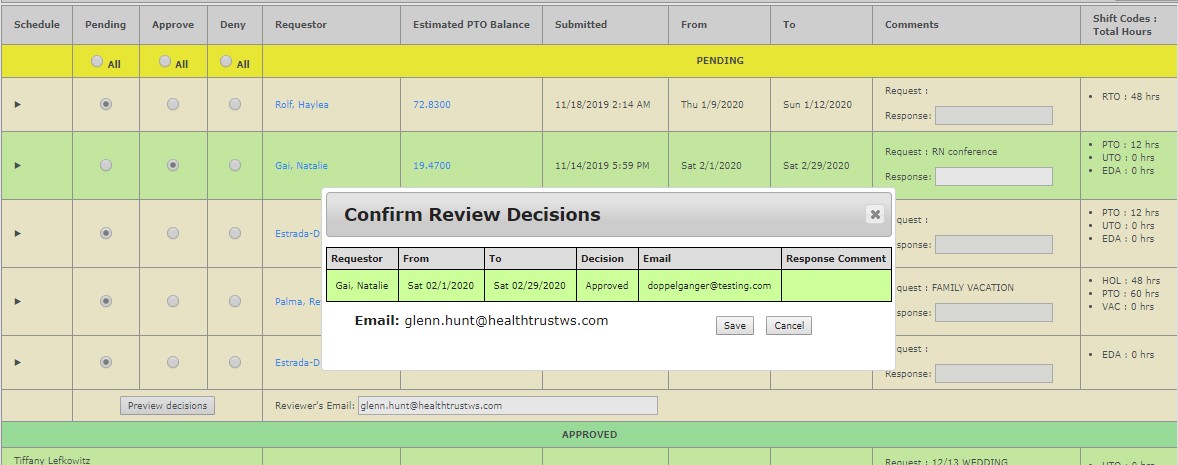
Preview Decisions Window
Dispositioned requests are removed from the Pending request list and are listed with the approved or denied request lists.
Facility Scheduler 3.11.20.0